Disegnare Circuiti Stampati con FIDOCAD
+5
Tfan
Ivan
Giobax
piero7
wasky
9 partecipanti
Pagina 1 di 1
 Disegnare Circuiti Stampati con FIDOCAD
Disegnare Circuiti Stampati con FIDOCAD
L'ho detto più volte stò forum mi piace è tranquillo e lo porto spesso come riferimento ad amici e nelle mie sezioni Hi Fi su Nexthardware e quindi voglio dare il mio contributo
Questo è un How To che ho pubblicato sul forum di Costruire Hi Fi nella sezione principianti lo metto anche qui
Articolo
Fidocad è un programma Freeware ovvero gratuito, sviluppato da Lorenzo Lutti che rilascia anche i Sorgenti per chi volesse migliorarlo, ed è molto semplice e intuitivo nel suo utilizzo oltretutto integra già molte librerie componenti, praticamente funziona come i trasferibili R41 ormai scomparsi dal mercato perchè soppiantati da altre tecniche di incisione ( press & peel )
Inoltre e questo per la gioia di tutti, è possibile inserire un lavoro in un forum e dare modo a tutti di utilizzarlo, questo perchè il programma salva in File di Testo, facilmente inseribili nel post con un copia e incolla utilizzando la funzione BBcode ma questo lo vedremo dopo.
Ci tengo a precisare che ci sono altri software sia a prezzi modici che a costi esagerati ( orcad ) o limitati nell'uso ma freeware in versione studenti come EaglePCB che in versione demo permette di fare PCB DF da 100x80 mm solamente, ma sono anche molto complicati da usare, personalmente uso anche EaglePCB per disegnare gli schemi elettrici, ma lo trovo molto dispersivo nell'uso delle librerie componenti.
La pagina di Lorenzo Lutti la trovate a questo indirizzo web
http://www.enetsystems.com/~lorenzo/default.asp
dove potrete scaricare anche il programma, all'interno del pacchetto non sono contenute le librerie di Runtime mfc (mfc42.dll e msvcrt.dll) se al momento dell'avvio il programma non parte dovrete copiare a mano le librerie dentro la cartella fidocad contenuta in C:programmi/fidocad
Una volta installato il programma cliccando sull'icona che si visualizzarà sul desktop ci troveremo di fronte questa schermata ( circuito a parte )
)

I pulsanti sulla barra degli strumenti che utilizzaremo di più sono quelli evidenziati da rettangoli colorati, andremo poi ad analizzarli nello specifico ma sono molto intuibili, a destra invece troviamo la barra delle librerie componenti, alcune librerie che si vedono nello stamp ( resistenze audio e cond intertecnik ) sono riscritte da me e non ci saranno per ora sul vostro fidocad

Vediamo ora come usare la barra dei strumenti e i setting necessari a far funzionare al meglio Fidocad
Barra degli Strumenti
Nella foto potete vedere le funzioni generate dai tasti della barra dei strumenti di Fidocad

Come potete osservare sono semplici e intuitivi, ricordo che per stampare alle effettive dimensioni si deve abilitare il pulsante contrassegnato da un rettangolo rosso e che riporta l'icona di un PCB
 Questo è il pulsante da utilizzare
Questo è il pulsante da utilizzare
Griglia e Snap
La griglia di Fidocad ci permette di centrare la basetta e i componenti per ottimizzare lo spazio, purtroppo e questa è una pecca del software bisogna settarla ogni volta che apriamo il programma, lo snap ci aiuta a posizionare i componenti, piazzole e piste in maniera più precisa
per accedere al setting della griglia e dello snap dobbiamo andare su: Visualizza e selezionare l'opzione Griglia e Snap

Ci troveremo con una Pop Up dove potremo inserire i valori desiderati

Lo Snap consiglio di impostarlo con un Valore = 1
La griglia a secondo del valore che inseriremo avra una sua grandezza
Esempio:
Con un Valore = 20 ogni quadratino della griglia sarà di 2.5 mm
Con un Valore = 8 ogni quadratino della griglia sarà di 1 mm
Con un Valore = 4 ogni quadratino della griglia sarà di 0.5 mm
Questo è un How To che ho pubblicato sul forum di Costruire Hi Fi nella sezione principianti lo metto anche qui

Articolo
Fidocad è un programma Freeware ovvero gratuito, sviluppato da Lorenzo Lutti che rilascia anche i Sorgenti per chi volesse migliorarlo, ed è molto semplice e intuitivo nel suo utilizzo oltretutto integra già molte librerie componenti, praticamente funziona come i trasferibili R41 ormai scomparsi dal mercato perchè soppiantati da altre tecniche di incisione ( press & peel )
Inoltre e questo per la gioia di tutti, è possibile inserire un lavoro in un forum e dare modo a tutti di utilizzarlo, questo perchè il programma salva in File di Testo, facilmente inseribili nel post con un copia e incolla utilizzando la funzione BBcode ma questo lo vedremo dopo.
Ci tengo a precisare che ci sono altri software sia a prezzi modici che a costi esagerati ( orcad ) o limitati nell'uso ma freeware in versione studenti come EaglePCB che in versione demo permette di fare PCB DF da 100x80 mm solamente, ma sono anche molto complicati da usare, personalmente uso anche EaglePCB per disegnare gli schemi elettrici, ma lo trovo molto dispersivo nell'uso delle librerie componenti.
La pagina di Lorenzo Lutti la trovate a questo indirizzo web
http://www.enetsystems.com/~lorenzo/default.asp
dove potrete scaricare anche il programma, all'interno del pacchetto non sono contenute le librerie di Runtime mfc (mfc42.dll e msvcrt.dll) se al momento dell'avvio il programma non parte dovrete copiare a mano le librerie dentro la cartella fidocad contenuta in C:programmi/fidocad
Una volta installato il programma cliccando sull'icona che si visualizzarà sul desktop ci troveremo di fronte questa schermata ( circuito a parte
 )
)
I pulsanti sulla barra degli strumenti che utilizzaremo di più sono quelli evidenziati da rettangoli colorati, andremo poi ad analizzarli nello specifico ma sono molto intuibili, a destra invece troviamo la barra delle librerie componenti, alcune librerie che si vedono nello stamp ( resistenze audio e cond intertecnik ) sono riscritte da me e non ci saranno per ora sul vostro fidocad

Vediamo ora come usare la barra dei strumenti e i setting necessari a far funzionare al meglio Fidocad
Barra degli Strumenti
Nella foto potete vedere le funzioni generate dai tasti della barra dei strumenti di Fidocad

Come potete osservare sono semplici e intuitivi, ricordo che per stampare alle effettive dimensioni si deve abilitare il pulsante contrassegnato da un rettangolo rosso e che riporta l'icona di un PCB
 Questo è il pulsante da utilizzare
Questo è il pulsante da utilizzareGriglia e Snap
La griglia di Fidocad ci permette di centrare la basetta e i componenti per ottimizzare lo spazio, purtroppo e questa è una pecca del software bisogna settarla ogni volta che apriamo il programma, lo snap ci aiuta a posizionare i componenti, piazzole e piste in maniera più precisa
per accedere al setting della griglia e dello snap dobbiamo andare su: Visualizza e selezionare l'opzione Griglia e Snap

Ci troveremo con una Pop Up dove potremo inserire i valori desiderati

Lo Snap consiglio di impostarlo con un Valore = 1
La griglia a secondo del valore che inseriremo avra una sua grandezza
Esempio:
Con un Valore = 20 ogni quadratino della griglia sarà di 2.5 mm
Con un Valore = 8 ogni quadratino della griglia sarà di 1 mm
Con un Valore = 4 ogni quadratino della griglia sarà di 0.5 mm
 Re: Disegnare Circuiti Stampati con FIDOCAD
Re: Disegnare Circuiti Stampati con FIDOCAD
Vediamo adesso i Settaggi per poter stampare i nostri PCB o su press&peel o su acetato per fotoincisione
Il programma ha la sua funzione Mirror ma, per ottenere ottimi risultati in fotoincisione conviene stampare il disegno lato componenti e poi poggiare il lato stampato sulla basetta con Photoresist, questo per eliminare eventuali ombre che potrebbero generare un errato sviluppo del PCB sopratutto su piste da pochi mills di spessore
Visualizzazione e stampa dei layer
Per accedere a questo setting si deve andare su Visualizza e selezionare la voce evidenziata in foto, questo step è necessario per non ritrovarci nella stampa del circuito il layer delle serigrafie componenti o altro

Una volta entrati nel settaggio ci troveremo una pop up, dobbiamo mantenere la spunta su Tutti nella voce di visualizzazione Schermo

Mentre nella sezione Stampa lasceremo la spunta solo su PCB Lato Rame, premiamo Ok e il setting è terminato, ricordo che si deve fare ogni volta che si accede al programma

Se vogliamo stampare la disposizione componenti si dovrà riandare sul menu appena visto e nella colonna di Stampa rimettere la spunta su Serigrafie
andiamo adesso nel menu Configurazione per aprirlo cliccate su Opzioni

e Settiamolo come nella foto sotto, se vogliamo la stampa del PCB in Mirror lasciamo la spunta su Stampa invertito in modalità PCB

Con questi piccoli step possiamo iniziare ad utilizzare il programma, andiamo sul menu File e clicckiamo su Nuovo il software ci chiedera cosa vogliamo eseguire, a noi ci interessa per ora solo il Documento Fidocad quindi selezioniamo questa opzione e diamo OK
Per la stampa su acetato vi rimando a questo link molto completo dove si trova un ottimo How To su come fare sia la fotoincisione che lo sviluppo del Photoresist
http://www.vincenzov.net/tutorial/stampati/bromografo.htm
Per lo sviluppo non spendete soldi inutilmente basta un pò di Soda Caustica reperibile in qualsiasi Discount o anche un Disgorga Lavandini tipo Niagara
tipo Niagara
Ovviamente anche se in soluzione Blanda, consiglio di utilizzare i guanti mentre maneggiate il pcb nella soda caustica
La soda per lo sviluppo và diluita con acqua meglio se Ossigenata in proporzione, basta il 7% di soda in un litro di acqua
Non fate andare assolutamente a contatto il liquido di sviluppo ( Soda ) con il l' acido di incisione, dopo lo sviluppo lavate bene la basetta sotto acqua corrente
Consiglio e avvertenza
Per smaltire la soluzione usata per effettuare l'incisione il sistema giusto e sicuro e quindi con meno impatto per l'ecosistema è quello di
Prendere un contenitore capiente a perdere e versarci la soluzione esausta
prendere del gesso o della scagliola e versarlo nel contenitore come se si procedesse a prepararlo per l'uso appropriato.
Usate guanti monouso occhiali protettivi e mascherina per questa operazione
fatelo solidificare e chiudetelo dentro un sacco da spazzatura nero e portatelo alla più vicina isola ecologica specificando all'addetto di cosa si tratta
Questo è il solo metodo legale, consiglio il gesso per evitare dannosi rovesciamenti durante il trasporto allo smaltimento
Grazie a tutti quelli che seguiranno il consiglio
Il programma ha la sua funzione Mirror ma, per ottenere ottimi risultati in fotoincisione conviene stampare il disegno lato componenti e poi poggiare il lato stampato sulla basetta con Photoresist, questo per eliminare eventuali ombre che potrebbero generare un errato sviluppo del PCB sopratutto su piste da pochi mills di spessore
Visualizzazione e stampa dei layer
Per accedere a questo setting si deve andare su Visualizza e selezionare la voce evidenziata in foto, questo step è necessario per non ritrovarci nella stampa del circuito il layer delle serigrafie componenti o altro

Una volta entrati nel settaggio ci troveremo una pop up, dobbiamo mantenere la spunta su Tutti nella voce di visualizzazione Schermo

Mentre nella sezione Stampa lasceremo la spunta solo su PCB Lato Rame, premiamo Ok e il setting è terminato, ricordo che si deve fare ogni volta che si accede al programma

Se vogliamo stampare la disposizione componenti si dovrà riandare sul menu appena visto e nella colonna di Stampa rimettere la spunta su Serigrafie
andiamo adesso nel menu Configurazione per aprirlo cliccate su Opzioni

e Settiamolo come nella foto sotto, se vogliamo la stampa del PCB in Mirror lasciamo la spunta su Stampa invertito in modalità PCB

Con questi piccoli step possiamo iniziare ad utilizzare il programma, andiamo sul menu File e clicckiamo su Nuovo il software ci chiedera cosa vogliamo eseguire, a noi ci interessa per ora solo il Documento Fidocad quindi selezioniamo questa opzione e diamo OK
Per la stampa su acetato vi rimando a questo link molto completo dove si trova un ottimo How To su come fare sia la fotoincisione che lo sviluppo del Photoresist
http://www.vincenzov.net/tutorial/stampati/bromografo.htm
Per lo sviluppo non spendete soldi inutilmente basta un pò di Soda Caustica reperibile in qualsiasi Discount o anche un Disgorga Lavandini
Ovviamente anche se in soluzione Blanda, consiglio di utilizzare i guanti mentre maneggiate il pcb nella soda caustica
La soda per lo sviluppo và diluita con acqua meglio se Ossigenata in proporzione, basta il 7% di soda in un litro di acqua
Non fate andare assolutamente a contatto il liquido di sviluppo ( Soda ) con il l' acido di incisione, dopo lo sviluppo lavate bene la basetta sotto acqua corrente
Consiglio e avvertenza
Per smaltire la soluzione usata per effettuare l'incisione il sistema giusto e sicuro e quindi con meno impatto per l'ecosistema è quello di
Prendere un contenitore capiente a perdere e versarci la soluzione esausta
prendere del gesso o della scagliola e versarlo nel contenitore come se si procedesse a prepararlo per l'uso appropriato.
Usate guanti monouso occhiali protettivi e mascherina per questa operazione
fatelo solidificare e chiudetelo dentro un sacco da spazzatura nero e portatelo alla più vicina isola ecologica specificando all'addetto di cosa si tratta
Questo è il solo metodo legale, consiglio il gesso per evitare dannosi rovesciamenti durante il trasporto allo smaltimento
Grazie a tutti quelli che seguiranno il consiglio
 Re: Disegnare Circuiti Stampati con FIDOCAD
Re: Disegnare Circuiti Stampati con FIDOCAD
In questo Topic inserirò di volta in volta le librerie che stò creando, anche se ho corretto quelle principali dividendole ulteriormente, le metto in condivisione gratuitamente come vuole lo spirito del programma Fidocad
Librerie Fidocad Riviste
Scaricabile Qui
Scompattate il File e copiatelo dentro la cartella fidocad che trovate in C:/programmi al posto di quella originale che vi consiglio di conservare
Libreria Resistenze Audio
Scaricabile Qui
Scaricare e scompattare il file, copiatelo poi nella cartella libs in C./programmi/fidocad
La libreria integra:
Resistori Ossido di Metallo
WK8 Resista e Draloric 4.5 watt
MOX Metal Oxide
Resistori Strato Metallico
Holco H2 H4
Resistenze Generiche 0.6 - 1 watt
Resistori Ceramici
ATE
Resistori Carbone
Allen Bradley 0.25 - 0.5 - 1 - 2 watt
Kiwane 2 watt
Resistori in contenitore TO-220
Libreria Condensatori Audio
Scaricabile Qui
Scaricare e scompattare il file, copiatelo poi nella cartella libs in C./programmi/fidocad
La libreria non è completa mancano ancora molti articoli
La libreria integra:
Elko Rauh Elettrolitici bipolari
Elko Rauh 63 Volt
Elko Rauh 100 Volt
Elko Glatt
Elco Elcap Axial
Elna Alluminium for Audio
Elna ROA Cerafine
Elna LPO Audio Grade
Elna ROS Silmic
Le Librerie sono open source

Roberto
Librerie Fidocad Riviste
Scaricabile Qui
Scompattate il File e copiatelo dentro la cartella fidocad che trovate in C:/programmi al posto di quella originale che vi consiglio di conservare
Libreria Resistenze Audio
Scaricabile Qui
Scaricare e scompattare il file, copiatelo poi nella cartella libs in C./programmi/fidocad
La libreria integra:
Resistori Ossido di Metallo
WK8 Resista e Draloric 4.5 watt
MOX Metal Oxide
Resistori Strato Metallico
Holco H2 H4
Resistenze Generiche 0.6 - 1 watt
Resistori Ceramici
ATE
Resistori Carbone
Allen Bradley 0.25 - 0.5 - 1 - 2 watt
Kiwane 2 watt
Resistori in contenitore TO-220
Libreria Condensatori Audio
Scaricabile Qui
Scaricare e scompattare il file, copiatelo poi nella cartella libs in C./programmi/fidocad
La libreria non è completa mancano ancora molti articoli
La libreria integra:
Elko Rauh Elettrolitici bipolari
Elko Rauh 63 Volt
Elko Rauh 100 Volt
Elko Glatt
Elco Elcap Axial
Elna Alluminium for Audio
Elna ROA Cerafine
Elna LPO Audio Grade
Elna ROS Silmic
Le Librerie sono open source
Roberto
 Re: Disegnare Circuiti Stampati con FIDOCAD
Re: Disegnare Circuiti Stampati con FIDOCAD
Per creare piste di misure considerevoli ( star Point GND o altro ) possiamo utilizzare il disegno di poligoni o rettangoli
settiamo fidocad come suggerito sopra ( griglia e snap ) e clicchiamo sull'icona raffigurante un poligono o il rettangolo e selezioniamo sulla finestra schema il layer PCB lato Rame ( colore blu )

tracciamo i contorni del poligono che desideriamo disegnare

lasciamo selezionato il poligono e richiamiamo le opzioni con i pulsanti Alt + enter

e nella casella Filled selezioniamo l'opzione Si
Ed ecco il poligono lato Rame, possiamo in qualsiasi momento modificare il poligono, selezionandolo e agendo sui rettangolini blu ne possiamo variare le dimensioni

ecco un esempio di come usare i poligoni e i rettangoli, questo è un PCB per un alimentatore con ponte diodi da 10 amp e condensatori da 30 mm di diametro + un poliestere per filtro con passo 15 mm alla fine per sistemare i fori basta cliccare sull'opzione piazzole e posizionarle dove si deve alloggiare il componente

per visualizzarlo sul vostro fidocad create un file .txt e apritelo, copiateci poi dentro questo codice:
salvate il file con estensione .fcd e apritelo con fidocad
risultato finale

Vediamo ora come iniziare a realizzare il disegno del master da cui ricaveremo il nostro PCB
Vedremo in questo paragrafo come selezionare, piazzare un componente, orientarlo e come inserire sul disegno la sua adeguata piazzola, visto che quelle originali messe dall'autore sono poco affidabili in quanto piccole a me personalmente piace la piazzola cicciota
come selezionare, piazzare un componente, orientarlo e come inserire sul disegno la sua adeguata piazzola, visto che quelle originali messe dall'autore sono poco affidabili in quanto piccole a me personalmente piace la piazzola cicciota 
Un piccolo TIP, vi conviene farvi un file PCB Test di dimensioni a piacere con tutte le misure e forme di piazzola insieme a diverse misure di piste e stamparlo su acetato, quindi sviluppare un PCB e inciderlo, vi renderete conto fino a che dimensione minima si ottiene un buon lavoro, e vi aiuterà a stabilire i tempi di immersione
Un esempio

utile anche un foglio A4 normale dove stampare varie piazzole e piste che usiamo di più come dimensione e annotare a matita la misura della piazzola
Iniziamo selezionando il Valore della Griglia come abbiamo visto nella guida, io uso un valore 8 ( trovate la legenda Grid sopra )
selezioniamo Snap su valore 1
usiamo poi il menu a tendina e portiamo il fattore % di ingrandimento su 100%

Selezioniamo dal menu a tendina dei Layer il livello PCB Lato Rame e tenedo premuto il tasto Dx del mouse tracciamo il rettangolo con le misure del ns pcb e stampiamo un foglio che continueremo ad usare per altre stampe di prova ( vi rimando alla guida paragrafo stampa PCB )
se usiamo questo livello per delimitare l'area alle dimensioni volute del pcb con il tool Poligono, verrà stampato sul foglio di acetato, io vi consiglio di usare PCB lato Rame come layer troverete l'incisione sulla basetta utile per il taglio, ho usato schema per evidenziare negli stamp l'area di lavoro per questa guida.
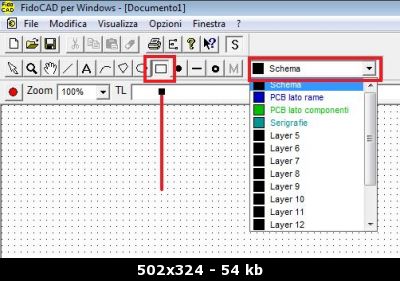
Rettangolo Tracciato

Clicca sul perimetro con il tasto Dx e potrai Spostare o variare le dimensioni del PCB per adeguarlo al layout componenti

E siamo arrivati a piazzare i componenti del nostro PCB, a desta della finestra di fidocad abbiamo un menu ad Albero quelle sono le librerie a disposizione per ottenere un layout preciso per i componenti che useremo
Alcune sono state aggiunte da me e le potete scaricare ai link che trovate scorrendo il topic
Ogni libreria contiene diverse sottolibrerie divise per marche o per pin come nel caso degli integrati, o per contenitore nel caso dei transistor
Apriamo per esempio la libreria Resistenze Audio

Troviamo un elenco di Altre Librerie Apriamo ad esempio Resistenze Carbon Film

Troveremo un elenco di due marche usate principalmente in progetti audio e sovrapponibili a resistenze di altre marche, ho inserito Allen bradley e kiwame
Se avete datasheet di altri brand mandatemi un pvt
Trovate anche altri resistori nella libreria Resistenze Comuni
Selezioniamo ad esempio una Allen Bradley come in figura

Spostiamoci con il cursore sull'area PCB e tenendo premuto il tasto sinistro facciamola apparire, teniamo premuto e possiamo cosi metterla nella posizione desiderata per ruotare Premere il tasto R sempre con il pulsante mouse sx premuto

To be continued Asap





settiamo fidocad come suggerito sopra ( griglia e snap ) e clicchiamo sull'icona raffigurante un poligono o il rettangolo e selezioniamo sulla finestra schema il layer PCB lato Rame ( colore blu )

tracciamo i contorni del poligono che desideriamo disegnare

lasciamo selezionato il poligono e richiamiamo le opzioni con i pulsanti Alt + enter

e nella casella Filled selezioniamo l'opzione Si
Ed ecco il poligono lato Rame, possiamo in qualsiasi momento modificare il poligono, selezionandolo e agendo sui rettangolini blu ne possiamo variare le dimensioni

ecco un esempio di come usare i poligoni e i rettangoli, questo è un PCB per un alimentatore con ponte diodi da 10 amp e condensatori da 30 mm di diametro + un poliestere per filtro con passo 15 mm alla fine per sistemare i fori basta cliccare sull'opzione piazzole e posizionarle dove si deve alloggiare il componente

per visualizzarlo sul vostro fidocad create un file .txt e apritelo, copiateci poi dentro questo codice:
- Codice:
[FIDOCAD Alimentatore JLH ]
PA 766 156 22 22 10 0 1
PA 766 234 22 22 10 0 1
PA 1030 155 22 22 10 0 1
PA 1030 233 22 22 10 0 1
PA 1190 134 14 14 4 0 1
PA 1190 254 14 14 4 0 1
PA 298 255 30 30 10 0 1
PA 298 133 30 30 10 2 1
PA 184 133 30 30 10 0 1
PA 502 154 22 22 10 0 1
PA 502 232 22 22 10 0 1
PA 1189 255 22 22 6 0 1
PA 1189 135 22 22 6 0 1
RP 461 211 349 320 1
TY 230 130 32 22 90 1 1 * +
PA 184 260 30 30 10 0 1
TY 1018 89 22 14 90 1 1 * +
TY 752 85 22 14 90 1 1 * +
TY 489 86 22 14 90 1 1 * +
RP 254 298 464 345 1
RP 149 240 254 345 1
RP 459 90 348 179 1
RP 394 154 269 90 1
RP 49 90 211 154 1
PA 74 122 30 30 14 0 1
PP 49 170 325 170 325 282 269 282 269 225 49 225 49 185 1
PA 74 199 30 30 14 0 1
PA 766 493 22 22 10 0 1
PA 766 571 22 22 10 0 1
PA 1030 492 22 22 10 0 1
PA 1030 570 22 22 10 0 1
PA 1190 471 14 14 4 0 1
PA 1190 591 14 14 4 0 1
PA 298 592 30 30 10 0 1
PA 298 470 30 30 10 2 1
PA 184 470 30 30 10 0 1
PA 502 491 22 22 10 0 1
PA 502 569 22 22 10 0 1
PA 1189 592 22 22 6 0 1
PA 1189 472 22 22 6 0 1
TY 230 467 32 22 90 1 1 * +
PA 184 597 30 30 10 0 1
TY 1018 426 22 14 90 1 1 * +
TY 752 422 22 14 90 1 1 * +
TY 489 423 22 14 90 1 1 * +
RP 254 635 464 682 1
RP 149 577 254 682 1
RP 394 491 269 427 1
RP 49 427 211 491 1
PA 74 459 30 30 14 0 1
PP 49 507 325 507 325 619 269 619 269 562 49 562 49 522 1
PA 74 536 30 30 14 0 1
RP 456 546 349 657 1
RV 48 56 1349 714 1
RP 459 90 1349 179 1
RP 456 546 1349 642 1
RP 459 427 349 514 1
TY 1339 60 32 22 0 5 1 * V+
TY 1339 305 30 20 0 5 1 * GND
TY 1339 647 30 20 0 5 1 * GND
TY 1339 392 32 22 0 5 1 * V+
PA 1249 589 24 24 8 0 1
PA 1249 469 24 24 8 0 1
PA 1249 134 24 24 8 0 1
PA 1249 254 24 24 8 0 1
RP 461 211 1349 304 1
PA 1324 114 24 24 8 0 1
PA 1324 159 24 24 8 0 1
PA 1324 234 24 24 8 0 1
PA 1324 279 24 24 8 0 1
PA 1324 449 24 24 8 0 1
PA 1324 494 24 24 8 0 1
PA 1324 574 24 24 8 0 1
PA 1324 619 24 24 8 0 1
RP 455 427 1349 514 1
salvate il file con estensione .fcd e apritelo con fidocad
risultato finale

Vediamo ora come iniziare a realizzare il disegno del master da cui ricaveremo il nostro PCB
Vedremo in questo paragrafo
 come selezionare, piazzare un componente, orientarlo e come inserire sul disegno la sua adeguata piazzola, visto che quelle originali messe dall'autore sono poco affidabili in quanto piccole a me personalmente piace la piazzola cicciota
come selezionare, piazzare un componente, orientarlo e come inserire sul disegno la sua adeguata piazzola, visto che quelle originali messe dall'autore sono poco affidabili in quanto piccole a me personalmente piace la piazzola cicciota 
Un piccolo TIP, vi conviene farvi un file PCB Test di dimensioni a piacere con tutte le misure e forme di piazzola insieme a diverse misure di piste e stamparlo su acetato, quindi sviluppare un PCB e inciderlo, vi renderete conto fino a che dimensione minima si ottiene un buon lavoro, e vi aiuterà a stabilire i tempi di immersione
Un esempio

utile anche un foglio A4 normale dove stampare varie piazzole e piste che usiamo di più come dimensione e annotare a matita la misura della piazzola
Iniziamo selezionando il Valore della Griglia come abbiamo visto nella guida, io uso un valore 8 ( trovate la legenda Grid sopra )
selezioniamo Snap su valore 1
usiamo poi il menu a tendina e portiamo il fattore % di ingrandimento su 100%

Selezioniamo dal menu a tendina dei Layer il livello PCB Lato Rame e tenedo premuto il tasto Dx del mouse tracciamo il rettangolo con le misure del ns pcb e stampiamo un foglio che continueremo ad usare per altre stampe di prova ( vi rimando alla guida paragrafo stampa PCB )
se usiamo questo livello per delimitare l'area alle dimensioni volute del pcb con il tool Poligono, verrà stampato sul foglio di acetato, io vi consiglio di usare PCB lato Rame come layer troverete l'incisione sulla basetta utile per il taglio, ho usato schema per evidenziare negli stamp l'area di lavoro per questa guida.
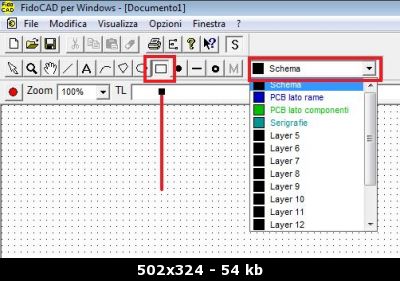
Rettangolo Tracciato

Clicca sul perimetro con il tasto Dx e potrai Spostare o variare le dimensioni del PCB per adeguarlo al layout componenti

E siamo arrivati a piazzare i componenti del nostro PCB, a desta della finestra di fidocad abbiamo un menu ad Albero quelle sono le librerie a disposizione per ottenere un layout preciso per i componenti che useremo
Alcune sono state aggiunte da me e le potete scaricare ai link che trovate scorrendo il topic
Ogni libreria contiene diverse sottolibrerie divise per marche o per pin come nel caso degli integrati, o per contenitore nel caso dei transistor
Apriamo per esempio la libreria Resistenze Audio

Troviamo un elenco di Altre Librerie Apriamo ad esempio Resistenze Carbon Film

Troveremo un elenco di due marche usate principalmente in progetti audio e sovrapponibili a resistenze di altre marche, ho inserito Allen bradley e kiwame
Se avete datasheet di altri brand mandatemi un pvt
Trovate anche altri resistori nella libreria Resistenze Comuni
Selezioniamo ad esempio una Allen Bradley come in figura

Spostiamoci con il cursore sull'area PCB e tenendo premuto il tasto sinistro facciamola apparire, teniamo premuto e possiamo cosi metterla nella posizione desiderata per ruotare Premere il tasto R sempre con il pulsante mouse sx premuto

To be continued Asap





 Re: Disegnare Circuiti Stampati con FIDOCAD
Re: Disegnare Circuiti Stampati con FIDOCAD
Se qualcuno volesse contribuire allo sviluppo delle librerie possiamo sentirci su skype cosi a voce è più semplice spiegare come editare o creare un file .lib
La guida la devo finire e spero di faro al più presto
Roberto
La guida la devo finire e spero di faro al più presto

Roberto
 Re: Disegnare Circuiti Stampati con FIDOCAD
Re: Disegnare Circuiti Stampati con FIDOCAD
Ottimo robè!
A proposito, chi mi può realizzare un circuito stampato? (a pagamento ovviamente)
A proposito, chi mi può realizzare un circuito stampato? (a pagamento ovviamente)

piero7- Membro classe oro

- Data d'iscrizione : 06.06.09
Numero di messaggi : 9854
Località : Somewhere over the rainbow
Impianto :
 Re: Disegnare Circuiti Stampati con FIDOCAD
Re: Disegnare Circuiti Stampati con FIDOCAD
piero7 ha scritto:Ottimo robè!
A proposito, chi mi può realizzare un circuito stampato? (a pagamento ovviamente)
Grazie Piero

Dai provaci a farlo da solo

Roberto
 Re: Disegnare Circuiti Stampati con FIDOCAD
Re: Disegnare Circuiti Stampati con FIDOCAD
Se, acidi e tutto il resto... du palle!

piero7- Membro classe oro

- Data d'iscrizione : 06.06.09
Numero di messaggi : 9854
Località : Somewhere over the rainbow
Impianto :
 Re: Disegnare Circuiti Stampati con FIDOCAD
Re: Disegnare Circuiti Stampati con FIDOCAD



Ottima ed esauriente!
Giovanni

Giobax- Membro di riguardo

- Data d'iscrizione : 29.06.09
Numero di messaggi : 947
Località : Siena
Impianto : work in progress
 Re: Disegnare Circuiti Stampati con FIDOCAD
Re: Disegnare Circuiti Stampati con FIDOCAD
Fratè io ti ringrazio perchè questa era una cosa che in qualche modo volevo imparare a fare. Ora ho un tutorial e come ho una serata ci provo  promesso, almeno ci provo poi se ci riesco meglio!!
promesso, almeno ci provo poi se ci riesco meglio!!
 promesso, almeno ci provo poi se ci riesco meglio!!
promesso, almeno ci provo poi se ci riesco meglio!!
Ivan- Giovane Saggio del Forum

- Data d'iscrizione : 11.02.08
Numero di messaggi : 4915
Località : Penisola
Impianto : Ctrl+C, Ctrl+V.
 Re: Disegnare Circuiti Stampati con FIDOCAD
Re: Disegnare Circuiti Stampati con FIDOCAD
fantastica quida grazie!
Tfan- Membro classe argento

- Data d'iscrizione : 02.09.08
Numero di messaggi : 2194
Provincia : Kepler186F
Impianto :
 Re: Disegnare Circuiti Stampati con FIDOCAD
Re: Disegnare Circuiti Stampati con FIDOCAD
Tfan ha scritto:fantastica quida grazie!
Grazie a te Tfan

Roberto
 Re: Disegnare Circuiti Stampati con FIDOCAD
Re: Disegnare Circuiti Stampati con FIDOCAD
Librerie per zoccoli delle valvole non ce n'è?

piero7- Membro classe oro

- Data d'iscrizione : 06.06.09
Numero di messaggi : 9854
Località : Somewhere over the rainbow
Impianto :
 Re: Disegnare Circuiti Stampati con FIDOCAD
Re: Disegnare Circuiti Stampati con FIDOCAD
Complimenti! Ma soprattutto GRAZIE per aver pubblicato questa guida, è super!







Alessandro Gatti- Affezionato

- Data d'iscrizione : 07.01.09
Numero di messaggi : 161
Località : Alessandria
Impianto : Vedi firma...
 Re: Disegnare Circuiti Stampati con FIDOCAD
Re: Disegnare Circuiti Stampati con FIDOCAD
ottima guida, ma devo consigliare a tutti diptrace, con cui mi sono trovato meglio che con eagle e fino a 250 connessioni è gratuito (altrimenti c'è la versione unlimited ma demo per 31 giorni - poi si paga)

kingbowser- Membro classe bronzo

- Data d'iscrizione : 14.04.09
Numero di messaggi : 1176
Località : Aosta
Impianto : iMac & PlayStation scph-1002, sure board TK2050, diffusori fulrange autocostruiti con TB W4 657B (da verniciare)
 Re: Disegnare Circuiti Stampati con FIDOCAD
Re: Disegnare Circuiti Stampati con FIDOCAD
la cercavo anch'io la libreria valvole per fidocad sul Mac ma non saprei se esistono.
 Re: Disegnare Circuiti Stampati con FIDOCAD
Re: Disegnare Circuiti Stampati con FIDOCAD
Su invito di Wasky (nella discussione aperta da robertor http://t-class.niceboard.org/sos-aiuto-tecnico-f33/fidocadj-per-utenti-mac-t5459.htm ), scrivo qui qualche informazione su FidoCadJ, il programma di cui sono l'autore.
Il progetto è nato come tentativo di fornire qualcosa per coloro che non utilizzano Windows, dato che il FidoCad originale scritto da Lorenzo Lutti non è multipiattaforma. FidoCadJ è scritto in Java e funziona senza alcuna modifica su Windows, Linux e MacOSX, è (o dovrebbe essere...) perfettamente compatibile con i disegni e con le librerie FidoCad. Nello spirito di quest'ultimo, il programma è gratuito, Open Source e viene distribuito con licenza GPL 3.0.
Ecco il link principale alla pagina dove descrivo il programma e fornisco i link per scaricarlo:
http://davbucci.chez-alice.fr/index.php?argument=elettronica/fidocadj/fidocadj.inc&language=Italiano
Qui invece il link al progetto SourceForge:
https://sourceforge.net/projects/fidocadj/
Ecco invece qualche screenshot su Windows (a fianco del FidoCad originale), su Linux e MacOSX:



Ho scritto un manuale in cui il programma viene presentato ed in cui ci sono alcuni tutorial (fra cui uno per i PCB):
https://sourceforge.net/projects/fidocadj/files/fidocadj_manual_it.pdf/download
Il progetto è nato come tentativo di fornire qualcosa per coloro che non utilizzano Windows, dato che il FidoCad originale scritto da Lorenzo Lutti non è multipiattaforma. FidoCadJ è scritto in Java e funziona senza alcuna modifica su Windows, Linux e MacOSX, è (o dovrebbe essere...) perfettamente compatibile con i disegni e con le librerie FidoCad. Nello spirito di quest'ultimo, il programma è gratuito, Open Source e viene distribuito con licenza GPL 3.0.
Ecco il link principale alla pagina dove descrivo il programma e fornisco i link per scaricarlo:
http://davbucci.chez-alice.fr/index.php?argument=elettronica/fidocadj/fidocadj.inc&language=Italiano
Qui invece il link al progetto SourceForge:
https://sourceforge.net/projects/fidocadj/
Ecco invece qualche screenshot su Windows (a fianco del FidoCad originale), su Linux e MacOSX:



Ho scritto un manuale in cui il programma viene presentato ed in cui ci sono alcuni tutorial (fra cui uno per i PCB):
https://sourceforge.net/projects/fidocadj/files/fidocadj_manual_it.pdf/download
Darwin- Novizio

- Data d'iscrizione : 01.12.09
Numero di messaggi : 18
Località : Grenoble
Impianto : Nessuno
 Re: Disegnare Circuiti Stampati con FIDOCAD
Re: Disegnare Circuiti Stampati con FIDOCAD
a proposito super wasky, grazie per l'alimentazione bella e pronta per il JLH '69.
ottima e caduta a puntino anche se quel bridge che hai inserito sembra piccolino.
ma io non ci capisco nulla per questo ho scritto "sembra".
ottima e caduta a puntino anche se quel bridge che hai inserito sembra piccolino.
ma io non ci capisco nulla per questo ho scritto "sembra".
 Argomenti simili
Argomenti simili» Circuiti stampati
» circuiti stampati pronti all'uso
» Circuiti stampati con excel
» Acquistare pcb e/o circuiti stampati!!!
» saldatura stagno-argento per circuiti stampati?
» circuiti stampati pronti all'uso
» Circuiti stampati con excel
» Acquistare pcb e/o circuiti stampati!!!
» saldatura stagno-argento per circuiti stampati?
Pagina 1 di 1
Permessi in questa sezione del forum:
Non puoi rispondere agli argomenti in questo forum.


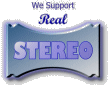





» Consiglio acquisto prime cuffie Hi-End
» GIRADISCHI RETROLIFE FUNZIONA MA NON SI SENTE
» Regalo giradischi per mia moglie
» Impiantino da pezzi recuperati - Wharfdale Alientek Onkyo consigli
» I bar in cui si ascolta la musica come si deve
» Diffusori amplificati piccoli
» Vorrei cambiare impianto, budget 3000 euro
» Info su Dac+Amp portatile sotto i 200€ - Cuffie in possesso: Sennheiser MOMENTUM 4 Wireless
» Problema collegamento registratori OTARI
» TD 160 MOTORE
» Quale giradischi vintage?
» Perché un DAC esterno non funziona con un uscita SACD da un Marantz
» (RG) QED Reference Optical Quartz da 0.6m - 60€ +SS
» (RG) Audioquest Chicago RCA da 1m - 60€ +SS
» (RG) Audioquest King Cobra RCA da 0.5m - 80€ +SS
» (RG) Vendo NAD C 538 - 230€ +SS
» (RG) Vendo Teac UD-301 - 250€ + SS
» diffusori monitor audio platinum 100 3g
» RME Multiface 2 + scheda PCIe 380€
» The lamb lise down on broadway
» problema autoradio fiat punto grande con sub della casa madre
» Pioneer N50A lettore di rete
» Biamplificazione con subwoofer mono
» Consigli Yamaha m2 + pre amp c4
» RME RPM vendesi
» thorens td 145 mkII help
» Che musica ascoltate in questo momento?
» Rotti puntali copricasse
» Curiosando su AliExpress mi sono imbattuto........